The number of downloaded applications for most users is growing every day and finding the necessary game or utility in the shopping menu is no longer so simple. More recently, the standard App Store app for iOS has received a search engine for purchases, however, cleaning up a huge list of various “garbage” will not hurt anyone.
Step 1. Launch iTunes
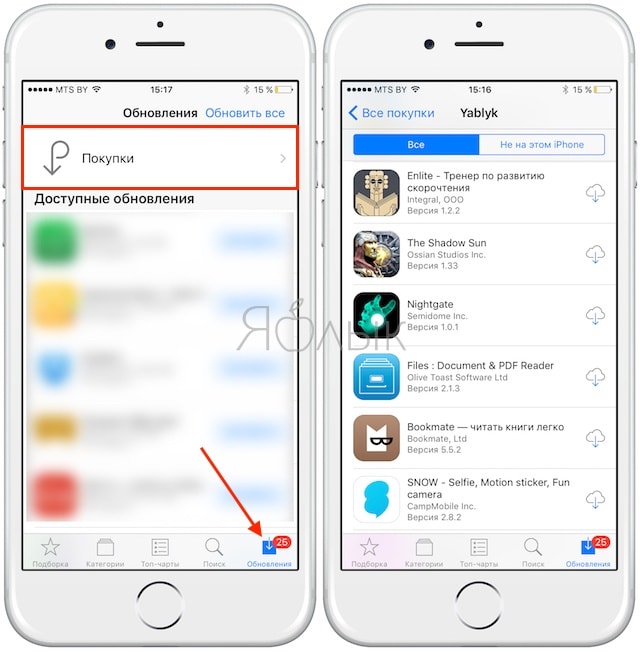 Step 3. Go to the section iTunes Store -> Purchases- here you can see all your purchases and downloads. You can delete them directly from here, just point to the icon and click on the cross that appears in the upper left corner
Step 3. Go to the section iTunes Store -> Purchases- here you can see all your purchases and downloads. You can delete them directly from here, just point to the icon and click on the cross that appears in the upper left corner
 Note: in this way, applications are only hidden, and not completely removed. If you want to re-download the paid application that you purchased earlier, you can download it for free.
Note: in this way, applications are only hidden, and not completely removed. If you want to re-download the paid application that you purchased earlier, you can download it for free.
How to recover deleted purchases on the App Store?
Step 1. Launch iTunes
Step 2. Go to the menu iTunes Store -> Account
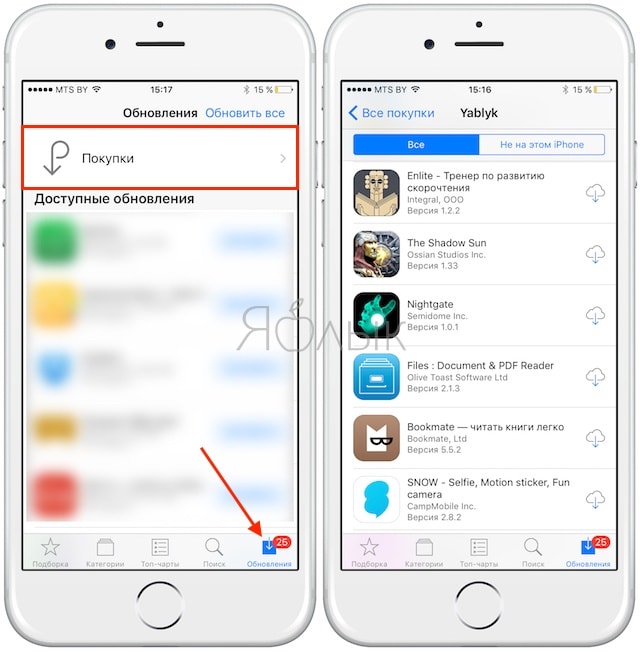 Step 3. In the section “iTunes in the cloud” find the line “Hidden purchases” and click on the button Controlopposite
Step 3. In the section “iTunes in the cloud” find the line “Hidden purchases” and click on the button Controlopposite
 Step 4. Going to the section Hidden purchases You can restore all purchases at once by clicking on the button show alllocated in the lower right corner or unhide a certain application.
Step 4. Going to the section Hidden purchases You can restore all purchases at once by clicking on the button show alllocated in the lower right corner or unhide a certain application.
Know and use:
Rate:
Articles
21-09-2015
Information about all purchased applications remains in the online store. And what you need to do? It's no secret that many users buy applications so often that they are completely unable to navigate the seemingly endless list. That is, when they need to find a particular program, it takes a lot of personal time.
How can I delete purchases from the App Store
Immediately, we note that you can’t delete purchases, but you can hide them. Open the iTunes application on your computer and enter your Apple ID. If the PC is not yet authorized, call the top menu "Store" by pressing the Alt key. After that, select "Authorize computer" from the drop-down list. The next step is to click on the iTunes Store button in the upper right and go to the store. We are looking for “Shopping” in the section with quick links on the right. This is where all user-acquired applications will be displayed. Hovering over the desired icon in the upper left, you can see the cross. By clicking on it, the user can hide the application that he wants.
So, we found out how to delete purchases in the App Store. The user will no longer see them in the store.
How to recover purchases that have been removed from the App Store
For this, they also use the iTunes application on the computer and the section with quick links. Go to the "Account". We are interested in the iTunes in the Cloud section. Go to "Hidden purchases" and click on the link "Management" opposite. This is where you can restore information about any application. For full recovery, click "Show All."
Note that in earlier versions of the operating system it was easier to hide purchases, and users did it directly on a smartphone or tablet. With the advent of the 7th version of iOS, this feature has become much less obvious. Now, to hide purchases, the person is invited to use the iTunes application.
Recall that such an application is absolutely necessary for owners of iOS devices to download and synchronize audio and video content. In addition, with its help it is possible to create a backup copy with important data and their subsequent restoration. The application is designed exclusively for the computer; it cannot be installed on the device itself. It is distributed free of charge and is downloaded from the official website of the company. If desired, a person can download content without it, using iCloud, however, it is impossible to update the firmware or restore a device from a backup without iTunes.
Articles
21-09-2015
If the user has already managed to purchase a large number of applications, he probably has certain difficulties with their search. and save personal time? In order to avoid confusion, under-used (or unused at all) content can be easily hidden, and if you wish, use it again. So, let's get things right on our iOS device.
How to hide purchases on the Mac App Store
Open the market application and select the "Store" menu. We enter it using your account information (enter the email address that was specified during registration and through which the account was verified as an identifier). Now select "Shopping" and look for the application that we want to hide. Right-click on it and select the appropriate item. We confirm that we want to hide it. Once the product is hidden, it will disappear from the list.
Depending on the version of the operating system on the Mac, instead of the Hide option, there may simply be a cross icon on the right side of the application. To hide it, click on the icon, after which the program will disappear from the list, and the name of the next program or game will appear in the place of its name.
Once you’ve figured out how to hide purchases in the App Store on a Mac, it’s useful to learn how to view hidden items. We open the “Shop”, enter it and select the item for viewing the account. If necessary, enter the password again. Now we are viewing hidden purchases on the account information page.
View hidden purchases on the App Store from your device
We open the settings of a smartphone, tablet or player, go to the "Store" and carry out the authorization process by selecting the item where it is proposed to use the existing Apple ID. Enter your email address and password. In the panel below, open the App Store and select “Featured”, that is, “Recommended”. Scroll the list to the bottom and click on our identifier.
In the tab that opens, select "View Apple ID" ("View Apple ID"). Go to “iTunes in the Cloud”, where we open “View Hidden Purchases”. Before us opens a list of all the products we have hidden. If we want to remove an application from it, select “Unhide”. To find a specific program, it is recommended to use the search bar.
Articles
21-09-2015
Various reasons may prompt the user to get rid of all or some of the applications from his shopping list in the online store. Finding out how to Clear App Store History, as well as how to restore the necessary information if necessary, a person will be able to make his work with the "apple" device much more convenient. For example, the user will be able to hide information from prying eyes, or clear the history in order to increase comfort - especially if the download list has already become huge.
How to clear the shopping section of the App Store history
If we have only the device at hand, go to the store by clicking on the corresponding icon on the desktop. Before us is the "Categories" section. We find the button “Updates” at the bottom right and click on it. Go to "Shopping", and from there - to "My purchases". Choose any program and drag your finger on its name from right to left. The “Hide” button appears. Click on it. Exactly this way, one by one, one or another application can be hidden in order to free up space and not get confused in the list of programs tending to infinity. According to the official policy of the company, it is impossible to completely delete content purchased in the store, but it can be hidden, which is even more convenient, since you will not have to pay for the program twice.
To return the hidden, go to the iTunes application on the computer and go to the account settings menu. From the drop-down list, select the “Details” item and enter the data of your identifier (email address and password). To the right of the menu "Hidden purchases" click "Management".
Knowing how to clear the history of the App Store, you can easily free up space on your device. To remove this or that application, they clamp and hold the icon of the program that they want to remove - until it starts to sway slightly. Next, click the image of the cross. It's even easier to clear your history on your computer through the iTunes app. Select a program and press the delete button (“Delete”).
How to return a hidden App Store application after clearing the history
To see the hidden program, you need to go to the menu "Hidden purchases" and click on the "Show" button.
To view the history of purchases, go to the iTunes application from the computer and go to the menu with account information. Log in to your account with an email address and password. Go to the "Account Information" and, if necessary, enter the password again. Scroll down the window until “Shopping history” appears. If desired, it will be possible to expand the full list (the "View All" button).
Sometimes it happens that a particular application from the App Store was downloaded by accident or, or for verification (mostly free games or applications) or its contents did not live up to expectations.
In contact with
This is how the list of “Purchased” applications is clogged up slowly, and when it is necessary to restore a particular game or program, it will be difficult to find it among hundreds or even thousands of applications. To prevent this, it is necessary to hide irrelevant applications on time.
1 . Open app App store.
2 . Go to the tab Updates.
3 . Open section Purchases.
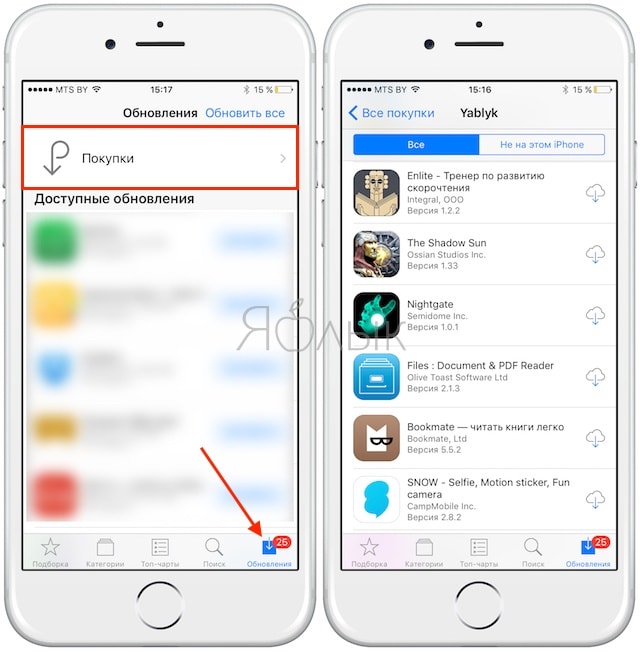
4 . Select the application or game that you would like to hide from the shopping list, swipe from right to left and click on the button To hide.
![]()
In order to again show a hidden application or game, you need to perform simple actions in iTunes on your computer.
How to hide purchases in iTunes on a Mac or Windows computer?
1 . Launch iTunes on a PC or Mac, and then log in using your tab. Account.
3 . Select the App Store section (center) and category Applications (right), click the tab "Everything"to view the entire list of purchased applications.

4 . Find the application of interest and hover over the icon, after which a cross will appear in its top corner.
5 . Click on the cross and the selected application or the game will immediately disappear and go into the list of hidden ones. Confirm your action is not required.

How to display hidden purchases in iTunes?
If you still want to display some applications from the " Hidden”, For example, if you accidentally hide a program or game, then it will not take much time.
1 . Launch iTunes on your PC or Mac, and then log in using your Apple ID in the tab Account.
2 . Click on the icon of your profile and select the item in the pop-up menu View, and if necessary, re-enter your Apple ID password.

3 . In chapter iTunes in the cloud click on the button To rule opposite point "Hidden purchases".

4 . Go to tab Applicationsto view the entire list of hidden applications.
5 . Under the game or application of interest, click on the button Show. After that, the hidden application will again appear in the shopping list on the iPhone, iPad and iTunes.

