A legtöbb felhasználó számára letöltött alkalmazások száma nap mint nap növekszik, és a vásárlás menüben a szükséges játék vagy segédprogram megtalálása már nem olyan egyszerű. Az utóbbi időben az iOS rendszerű szokásos App Store alkalmazás keresőmotorot kapott a vásárlásokhoz, azonban a különféle „szemét” hatalmas listájának kitisztítása senkit sem fog bántani.
1. lépés: Indítsa el az iTunes alkalmazást
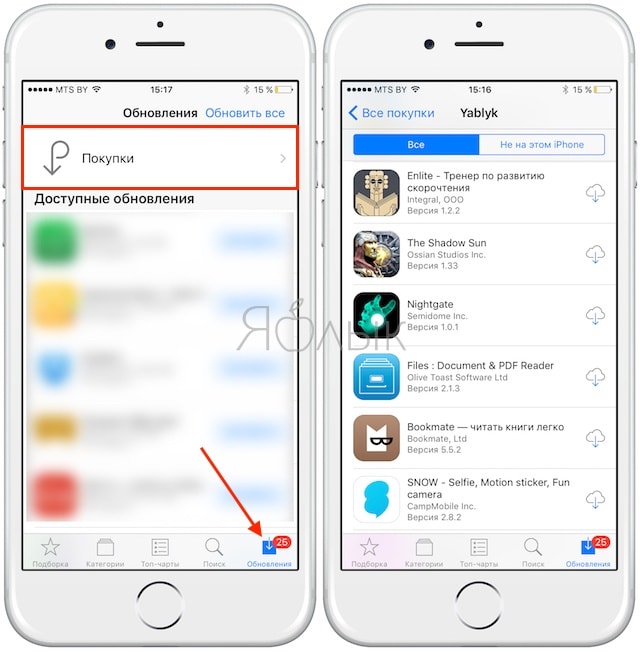 3. lépés: lépjen a szakaszba iTunes Store -> vásárlás- itt megtekintheti az összes vásárlást és letöltést. Itt közvetlenül törölheti őket, csak mutasson az ikonra, és kattintson a keresztre, amely megjelenik a bal felső sarokban
3. lépés: lépjen a szakaszba iTunes Store -> vásárlás- itt megtekintheti az összes vásárlást és letöltést. Itt közvetlenül törölheti őket, csak mutasson az ikonra, és kattintson a keresztre, amely megjelenik a bal felső sarokban
 Megjegyzés: Ilyen módon az alkalmazások csak rejtettek, és nem kerülnek teljes eltávolításra. Ha újra szeretné letölteni a korábban vásárolt fizetett alkalmazást, ingyenesen letöltheti.
Megjegyzés: Ilyen módon az alkalmazások csak rejtettek, és nem kerülnek teljes eltávolításra. Ha újra szeretné letölteni a korábban vásárolt fizetett alkalmazást, ingyenesen letöltheti.
Hogyan lehet visszaállítani a törölt vásárlásokat az App Store-ban?
1. lépés: Indítsa el az iTunes alkalmazást
2. lépés: Lépjen a menübe iTunes Store -> számla
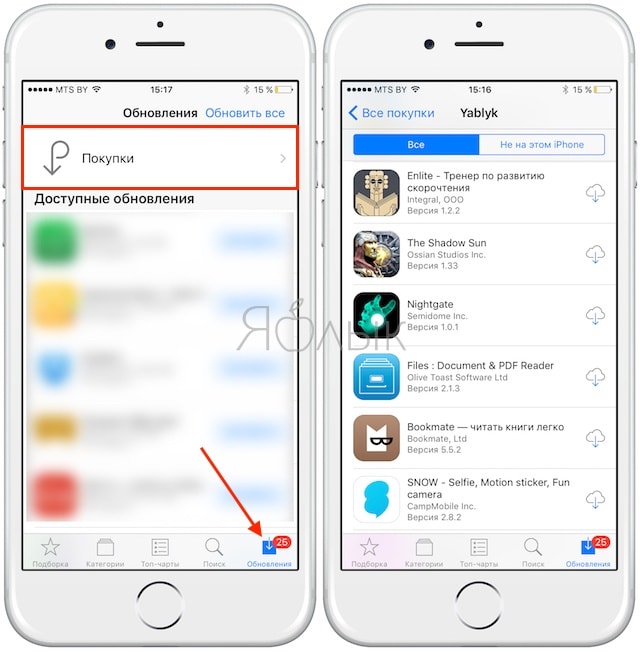 3. lépés: Az „iTunes a felhőben” szakaszban keresse meg a „Rejtett vásárlások” sort, és kattintson a gombra vezetésszemben elhelyezett
3. lépés: Az „iTunes a felhőben” szakaszban keresse meg a „Rejtett vásárlások” sort, és kattintson a gombra vezetésszemben elhelyezett
 4. lépés. Ugrás a szakaszhoz Rejtett vásárlások A gombra kattintva az összes vásárlást egyszerre visszaállíthatja Mutasd az összeseta jobb alsó sarokban található, vagy egy adott alkalmazás elrejtése.
4. lépés. Ugrás a szakaszhoz Rejtett vásárlások A gombra kattintva az összes vásárlást egyszerre visszaállíthatja Mutasd az összeseta jobb alsó sarokban található, vagy egy adott alkalmazás elrejtése.
Ismeri és használja:
Az Ön értékelése:
Cikkek
21-09-2015
A vásárolt alkalmazásokkal kapcsolatos információk az online áruházban maradnak. és mi szükséges ehhez? Nem titok, hogy sok felhasználó oly gyakran vásárol alkalmazásokat, hogy egyáltalán nem képesek navigálni a látszólag végtelen listában. Vagyis amikor egy adott műsort meg kell találniuk, sok személyes időbe telik.
Hogyan lehet törölni a vásárlásokat az App Store-ból
Azonnal megjegyezzük, hogy a vásárlásokat nem törölheti, de elrejtheti azokat. Nyissa meg az iTunes alkalmazást a számítógépen, és írja be az Apple ID-jét. Ha a számítógép még nem rendelkezik engedéllyel, akkor az Alt gomb megnyomásával hívja fel a "Tárolás" menüt. Ezt követően válassza a legördülő listából a "Számítógép engedélyezése" lehetőséget. A következő lépés: kattintson a jobb felső sarokban lévő iTunes Store gombra, és menjen a boltba. A „Vásárlás” kifejezést a jobb oldali gyorshivatkozásokkal rendelkező részben keressük. Itt jelennek meg az összes felhasználó által szerzett alkalmazás. A bal felső sarokban lévő kívánt ikon fölé mutatva láthatja a keresztet. Ha rákattint, a felhasználó elrejtheti a kívánt alkalmazást.
Tehát megtudtuk, hogyan lehet törölni a vásárlásokat az App Store-ban. A felhasználó már nem látja őket a boltban.
Az App Store-ból eltávolított vásárlások helyreállítása
Ehhez a számítógépen található iTunes alkalmazást és a gyorshivatkozásokkal ellátott részt is használják. Lépjen a "Fiókba". Mi érdekli az iTunes a Cloud szakaszban. Lépjen a "Rejtett vásárlások" elemre, és kattintson a szemben található "Kezelés" linkre. Itt állíthatja vissza az alkalmazásokkal kapcsolatos információkat. A teljes helyreállításhoz kattintson a "Összes megjelenítése" elemre.
Vegye figyelembe, hogy az operációs rendszer korábbi verzióiban könnyebb volt elrejteni a vásárlásokat, és a felhasználók ezt közvetlenül okostelefonon vagy táblagépen tették. Az iOS hetedik verziójának megjelenésével ez a szolgáltatás sokkal kevésbé vált nyilvánvalóvá. Most, hogy elrejtse a vásárlásokat, a személyt felkérik az iTunes alkalmazás használatára.
Emlékezzünk arra, hogy egy ilyen alkalmazás feltétlenül szükséges az iOS-eszközök tulajdonosai számára audio és video tartalom letöltéséhez és szinkronizálásához. Ezen túlmenően segítséggel lehet biztonsági másolatot készíteni a fontos adatokkal és azok későbbi visszaállításával. Az alkalmazást kizárólag a számítógép számára tervezték; nem telepíthető magára az eszközre. Ingyenesen terjesztik, és letöltik a cég hivatalos weboldaláról. Kívánság szerint bárki letölthet tartalmat anélkül, hogy iCloudot használ, azonban lehetetlen a firmware frissítése vagy az eszköz visszaállítása egy biztonsági másolatból iTunes nélkül.
Cikkek
21-09-2015
Ha a felhasználónak már sikerült nagyszámú alkalmazást megvásárolni, akkor valószínűleg bizonyos nehézségei vannak a kereséssel. és megtakaríthatja a személyes időt? A félreértések elkerülése érdekében az alulhasznált (vagy egyáltalán nem használt) tartalmat könnyen el lehet rejteni, és ha szeretné, használja újra. Tehát, rendezzük a dolgokat iOS-eszközünkön.
Hogyan rejtsük el a vásárlásokat a Mac App Store-ban
Nyissa meg a piaci alkalmazást, és válassza a "Store" menüt. A fiókja adatainak felhasználásával adjuk meg (írja be a regisztráció során megadott e-mail címet, amelyen keresztül a fiókot azonosítóként hitelesítették). Most válassza a „Vásárlás” lehetőséget, és keresse meg azt az alkalmazást, amelyet el akarunk rejteni. Kattintson a jobb gombbal rá, és válassza ki a megfelelő elemet. Megerősítjük, hogy el akarjuk rejteni. Miután a terméket elrejtették, eltűnik a listáról.
A Mac operációs rendszer verziójától függően az Elrejtés helyett az alkalmazás jobb oldalán egyszerűen lehet egy kereszt ikon. Elrejtéséhez kattintson az ikonra, ezután a program eltűnik a listáról, és a következő program vagy játék neve megjelenik a neve helyén.
Miután kitalálta, hogyan rejtheti el vásárlásait az Macintosh App Store-ban, hasznos megtanulni, hogyan tekintheti meg a rejtett elemeket. Megnyitjuk a „Boltot”, beírjuk, és kiválasztjuk az elemet a számla megtekintéséhez. Ha szükséges, írja be újra a jelszót. Most a rejtett vásárlásokat tekintjük meg a számlainformációs oldalon.
Tekintse meg az eszközön rejtett vásárlásokat az App Store-ban
Megnyitjuk egy okostelefon, táblagép vagy lejátszó beállításait, megyünk a "Store" -ba, és elvégezzük az engedélyezési eljárást az elem kiválasztásával, ahol a meglévő Apple ID használatát javasoljuk. Írja be e-mail címét és jelszavát. Az alábbi panelen nyissa meg az App Store alkalmazást, és válassza a „Kiemelt”, azaz „Ajánlott” lehetőséget. Görgessen a listához az aljára, és kattintson az azonosítónkra.
A megnyíló lapon válassza a "View Apple ID" ("View Apple ID") lehetőséget. Lépjen az „iTunes a felhőben” oldalra, ahol megnyílik a „Rejtett vásárlások megtekintése”. Előtt megnyitja az összes rejtett termék listáját. Ha eltávolítani szeretnénk egy alkalmazást, válasszuk az „Elrejtés” lehetőséget. Egy adott program megtalálásához javasolt a keresősáv használata.
Cikkek
21-09-2015
Különböző okok miatt a felhasználó megszabadulhat az összes áruház alkalmazásából vagy annak egy részéből az online áruház bevásárló listáján. Megtudom az App Store előzményeinek törlése, valamint a szükséges információk helyreállításának lehetőségeiről egy személy sokkal kényelmesebbé teheti az "alma" eszközzel végzett munkáját. A felhasználó például elrejtheti az információkat a kíváncsiskodó szemtől, vagy törölheti az előzményeket a kényelem növelése érdekében - különösen, ha a letöltési lista már hatalmas lett.
Az App Store előzményeinek vásárlási szakaszának törlése
Ha csak a kéznél van az eszköz, menjen az üzletbe az asztalon a megfelelő ikonra kattintva. Előttünk van a "Kategóriák" szakasz. A jobb alsó sarokban találjuk a „Frissítések” gombot, és rákattintunk. Lépjen a „Vásárlás” oldalra, majd onnan a „Saját vásárlások” oldalra. Válasszon bármelyik programot, és húzza az ujját a nevére jobbról balra. Megjelenik a „Hide” gomb. Kattintson rá. Pontosan ilyen módon lehet egyesek, egy vagy más alkalmazások elrejtésre kerülni, hogy helyet szabadítsanak fel, és ne zavarjanak össze a végtelenségre hajlamos programok listájában. A cég hivatalos politikája szerint lehetetlen a boltban vásárolt tartalmak teljes törlése, de elrejthető, ami még kényelmesebb, mivel nem kell kétszer fizetnie a programért.
A rejtett fájl visszaállításához lépjen a számítógép iTunes alkalmazásába, és lépjen a fiókbeállítások menübe. A legördülő listából válassza a „Részletek” elemet, és írja be az azonosító adatait (e-mail cím és jelszó). A "Rejtett vásárlások" menü jobb oldalán kattintson a "Kezelés" elemre.
Tudva, hogyan kell törölni az App Store előzményeit, könnyen felszabadíthat helyet eszközén. Az alkalmazás eltávolításához szorítsák meg és tartsák lenyomva az eltávolítani kívánt program ikonját - mindaddig, amíg az kissé meg nem ingadozik. Ezután kattintson a kereszt képére. Még könnyebb az előzmények törlése a számítógépen az iTunes alkalmazás segítségével. Válasszon ki egy programot, és nyomja meg a törlés gombot (“Törlés”).
Rejtett App Store alkalmazás visszaadása az előzmények törlése után
A rejtett program megtekintéséhez menjen a "Rejtett vásárlások" menübe, és kattintson a "Megjelenítés" gombra.
A vásárlások előzményeinek megtekintéséhez nyissa meg a számítógépről az iTunes alkalmazást, és lépjen a fiókadatokkal ellátott menüre. Jelentkezzen be fiókjába e-mail címmel és jelszóval. Lépjen a "Fiókinformációk" pontra, és ha szükséges, írja be újra a jelszót. Görgessen le az ablakon, amíg meg nem jelenik a „Vásárlási előzmények” üzenet. Ha szükséges, kibővítheti a teljes listát (a "Összes megtekintése" gomb).
Időnként előfordul, hogy egy adott alkalmazást az App Store-ból véletlenül töltöttek le, vagy ellenőrzés céljából (többnyire ingyenes játékok vagy alkalmazások), vagy annak tartalma nem felel meg az elvárásoknak.
VKontakte
Így lassan eltömődik a „Vásárolt” alkalmazások listája, és amikor egy adott játékot vagy programot vissza kell állítani, nehéz lesz megtalálni azt több száz vagy akár több ezer alkalmazás között. Ennek elkerülése érdekében a releváns alkalmazásokat időben el kell rejteni.
1 . Nyissa meg az alkalmazást App Store.
2 . Lépjen a lapra frissítése.
3 . Nyissa meg a szakaszt vásárlás.
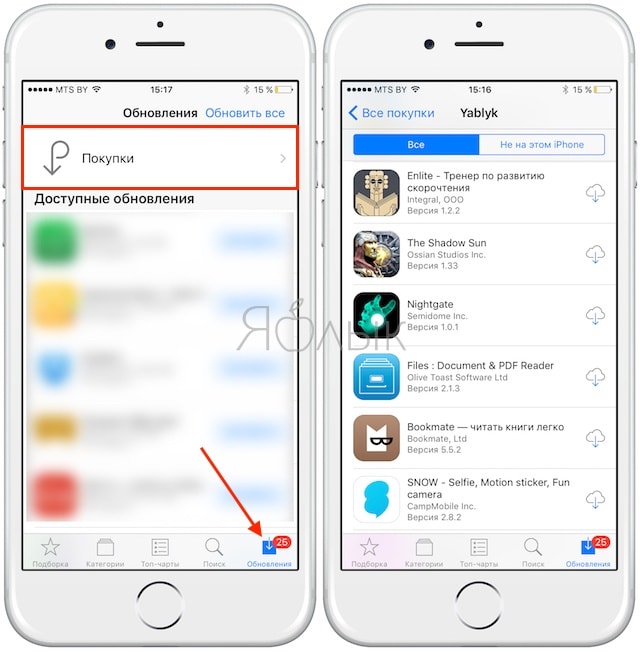
4 . Válassza ki az alkalmazást vagy játékot, amelyet el szeretne rejteni a bevásárló listából, csúsztassa el jobbról balra és kattintson a gombra Elrejteni.
![]()
A rejtett alkalmazás vagy játék újbóli megjelenítéséhez egyszerű műveleteket kell végrehajtania a számítógép iTunes alkalmazásában.
Hogyan rejtsük el a vásárlásokat az iTunesban Mac vagy Windows számítógépen?
1 . Indítsa el az iTunes alkalmazást PC-n vagy Mac-en, majd jelentkezzen be a fül segítségével. számla.
3 . Válassza ki az App Store szakaszt (központ) és a kategóriát alkalmazások (jobbra) kattintson a fülre „Összes”a megvásárolt alkalmazások teljes listájának megtekintéséhez.

4 . Keresse meg az érdeklődő alkalmazást, és vigye az egérmutatót az ikon fölé, utána egy kereszt jelenik meg a felső sarokban.
5 . Kattintson a keresztre, és a kiválasztott alkalmazás, vagy a játék azonnal eltűnik, és bekerül a rejtett alkalmazások listájába. Erősítse meg, hogy nem szükséges.

Hogyan jeleníthetjük meg a rejtett vásárlásokat az iTunesban?
Ha továbbra is szeretne megjeleníteni néhány alkalmazást a " rejtett"Például, ha véletlenül elrejt egy programot vagy játékot, akkor nem sok időbe telik.
1 . Indítsa el az iTunes alkalmazást a számítógépen vagy a Mac számítógépen, majd jelentkezzen be az Apple ID segítségével a lapon számla.
2 . Kattintson a profil ikonjára, és válassza az elemet a felbukkanó menüben "View", és ha szükséges, írja be újra az Apple ID jelszavát.

3 . A szakaszban iTunes a felhőben kattintson a gombra Vezetni ellentétes pont "Rejtett vásárlások".

4 . Ugrás a fülre alkalmazásoka rejtett alkalmazások teljes listájának megtekintéséhez.
5 . A játék vagy alkalmazás alatt kattintson a gombra mutat. Ezután a rejtett alkalmazás ismét megjelenik az iPhone, iPad és iTunes bevásárló listájában.

