Enamike kasutajate jaoks allalaaditud rakenduste arv kasvab iga päevaga ja vajaliku mängu või utiliidi leidmine ostumenüüst pole enam nii lihtne. Hiljuti sai iOS-i jaoks mõeldud tavaline App Store'i rakendus otsimootori ostude jaoks, kuid tohutu mitmesuguste „prügi” nimekirja puhastamine ei kahjusta kedagi.
1. samm. Käivitage iTunes
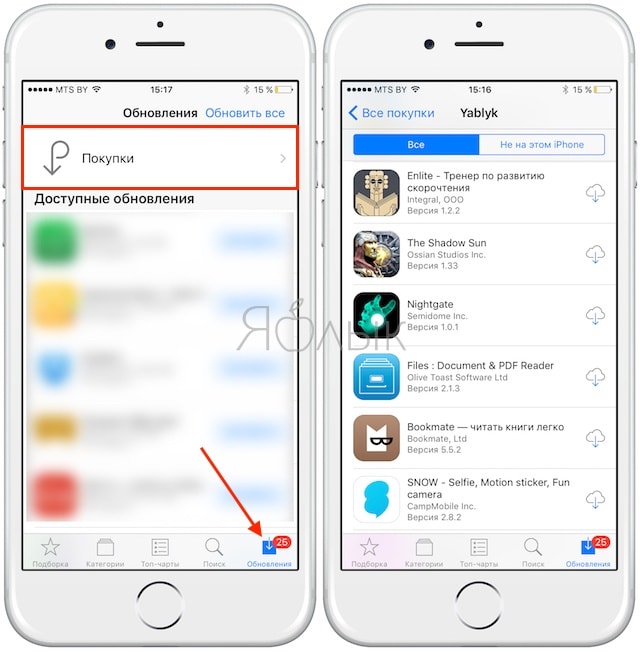 3. samm. Minge jaotisse iTunes Store -> Sisseostud- siin näete kõiki oma oste ja allalaadimisi. Saate neid siit otse kustutada, osutage lihtsalt ikoonile ja klõpsake vasakus ülanurgas kuvataval ristil
3. samm. Minge jaotisse iTunes Store -> Sisseostud- siin näete kõiki oma oste ja allalaadimisi. Saate neid siit otse kustutada, osutage lihtsalt ikoonile ja klõpsake vasakus ülanurgas kuvataval ristil
 Märkus. Sel viisil on rakendused ainult peidetud ja mitte täielikult eemaldatud. Kui soovite varem ostetud tasulise rakenduse uuesti alla laadida, saate selle tasuta alla laadida.
Märkus. Sel viisil on rakendused ainult peidetud ja mitte täielikult eemaldatud. Kui soovite varem ostetud tasulise rakenduse uuesti alla laadida, saate selle tasuta alla laadida.
Kuidas App Store'is kustutatud oste taastada?
1. samm. Käivitage iTunes
2. samm. Minge menüüsse iTunes Store -> Konto
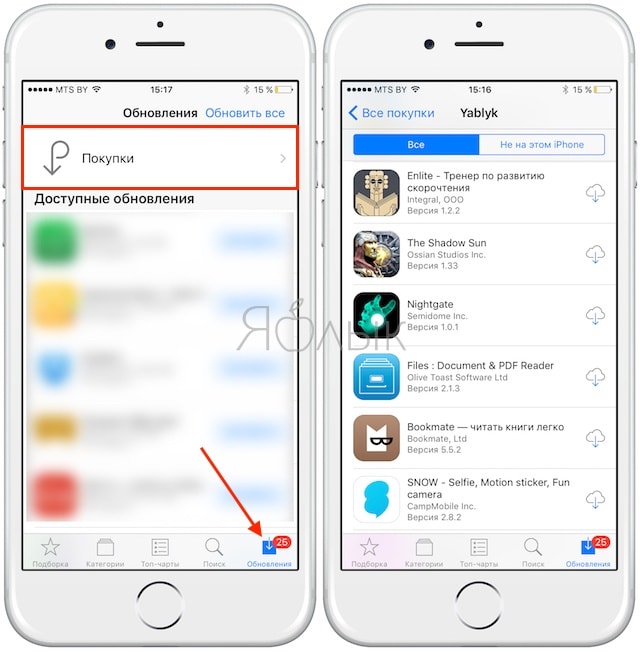 Samm 3. Jaotises “iTunes pilves” leidke rida “Peidetud ostud” ja klõpsake nuppu Juhtiminevastupidine
Samm 3. Jaotises “iTunes pilves” leidke rida “Peidetud ostud” ja klõpsake nuppu Juhtiminevastupidine
 4. samm. Minge jaotisse Varjatud ostud Nupul klõpsates saate kõik ostud korraga taastada Näita kõikimis asub paremas alanurgas või peida teatud rakenduse peitmine.
4. samm. Minge jaotisse Varjatud ostud Nupul klõpsates saate kõik ostud korraga taastada Näita kõikimis asub paremas alanurgas või peida teatud rakenduse peitmine.
Tea ja kasuta:
Hinda:
Artiklid
21-09-2015
Teave kõigi ostetud rakenduste kohta püsib veebipoes. ja mida selleks vaja on? Pole saladus, et paljud kasutajad ostavad rakendusi nii sageli, et nad ei suuda täiesti näiliselt lõputu nimekirja sirvida. See tähendab, et kui neil on vaja leida konkreetne programm, võtab see palju isiklikku aega.
Kuidas saan App Store'ist oste kustutada
Vahetult paneme tähele, et te ei saa oste kustutada, vaid saate neid peita. Avage arvutis rakendus iTunes ja sisestage oma Apple ID. Kui arvutil pole veel luba, helistage ülamenüüsse "Store", vajutades Alt nuppu. Pärast seda valige ripploendist "Autoriseeri arvuti". Järgmine samm on klõpsata paremas ülanurgas oleval iTunes Store nupul ja minna poodi. Otsime jaotist “Shopping” parempoolsete kiirete linkidega. Siin kuvatakse kõik kasutaja omandatud rakendused. Hõljutades kursorit vasakus ülanurgas oleva ikooni kohal, näete risti. Sellele klõpsates saab kasutaja peita soovitud rakenduse.
Niisiis saime teada, kuidas App Store'is ostud kustutada. Kasutaja neid poes enam ei näe.
Kuidas App Store'ist eemaldatud oste taastada?
Selleks kasutavad nad arvutis ka rakendust iTunes ja kiirlinkide jaotist. Minge jaotisse "Konto". Meid huvitab iTunes jaotises Pilv. Minge jaotisse "Varjatud ostud" ja klõpsake vastas asuval lingil "Haldamine". Siit saate taastada mis tahes rakenduse teabe. Täielikuks taastamiseks klõpsake nuppu "Kuva kõik".
Pange tähele, et opsüsteemi varasemates versioonides oli ostud hõlpsam peita ja kasutajad tegid seda otse nutitelefonis või tahvelarvutis. IOS-i seitsmenda versiooni tulekuga on see funktsioon muutunud palju vähem ilmseks. Nüüd kutsutakse isikut ostude peitmiseks kasutama iTunes'i rakendust.
Pidage meeles, et selline rakendus on iOS-i seadmete omanikele heli- ja videosisu allalaadimiseks ja sünkroonimiseks hädavajalik. Lisaks on selle abiga võimalik luua varukoopia oluliste andmetega ja nende hilisem taastamine. Rakendus on mõeldud eranditult arvutile; seda ei saa seadmesse ise installida. Seda levitatakse tasuta ja see laaditakse alla ettevõtte ametlikult veebisaidilt. Soovi korral saab inimene sisu ilma selleta alla laadida, kasutades iCloudi, kuid püsivara värskendamine või seadme varukoopiast taastamine ilma iTunesita on võimatu.
Artiklid
21-09-2015
Kui kasutajal on juba õnnestunud osta suur arv rakendusi, on tal tõenäoliselt nende otsinguga teatud raskusi. ja säästa isiklikku aega? Segaduste vältimiseks saab alakasutatud (või üldse kasutamata) sisu hõlpsasti peita ja soovi korral seda uuesti kasutada. Lähme siis oma iOS-i seadmesse asjad korda.
Ostude peitmine Mac App Store'is
Avage tururakendus ja valige menüü "Pood". Me sisestame selle teie konto andmeid kasutades (sisestage e-posti aadress, mis täpsustati registreerimisel ja mille kaudu kontot kontrolliti kui identifikaator). Nüüd valige "Shopping" ja otsige rakendus, mida tahame peita. Paremklõpsake sellel ja valige sobiv üksus. Kinnitame, et soovime seda varjata. Kui toode on peidetud, kaob see loendist.
Sõltuvalt Maci opsüsteemi versioonist võib valiku Peida asemel rakenduse paremas servas olla lihtsalt ristikoon. Selle peitmiseks klõpsake ikooni, mille järel programm kaob loendist ja selle nime kohale ilmub järgmise programmi või mängu nimi.
Kui olete mõelnud, kuidas Macis App Store'is ostud peita, on kasulik teada saada, kuidas peidetud üksusi vaadata. Avame pood, sisestage see ja valige üksus konto kuvamiseks. Vajadusel sisestage parool uuesti. Nüüd vaatame kontoteabe lehel peidetud oste.
Vaadake oma seadmest App Store'is peidetud oste
Avame nutitelefoni, tahvelarvuti või mängija seaded, minge poodi ja viige autoriseerimisprotsess läbi, valides üksuse, kus tehakse ettepanek kasutada olemasolevat Apple ID-d. Sisestage oma e-posti aadress ja parool. Alloleval paneelil avage App Store ja valige “Featured”, see tähendab “Recommended”. Kerige loend alla ja klõpsake meie identifikaatoril.
Valige avanenud vahekaardil "View Apple ID" ("View Apple ID"). Minge jaotisse „iTunes pilves”, kus avame saidi „Peidetud ostude kuvamine”. Enne meie avamist loend kõigist toodetest, mida oleme peitnud. Kui soovime rakenduse sellelt eemaldada, valige „Peida”. Konkreetse programmi leidmiseks on soovitatav kasutada otsinguriba.
Artiklid
21-09-2015
Erinevad põhjused võivad ajendada kasutajat e-poes oma ostunimekirja kõigist või mõnest rakendusest vabanema. Uuri välja kuidas App Store'i ajalugu kustutada?, aga ka seda, kuidas vajadusel vajalikku teavet taastada, saab inimene oma töö "õuna" seadmega palju mugavamaks muuta. Näiteks saab kasutaja mugavuse suurendamiseks teavet peitlike pilkude eest varjata või ajaloo tühjendada - eriti kui allalaadimisloend on juba tohutuks muutunud.
Kuidas App Store'i ajaloost ostuosa kustutada?
Kui meil on käepärast ainult seade, minge poodi, klõpsates töölaual vastaval ikoonil. Meie ees on jaotis "Kategooriad". Leiame paremas alanurgas nupu Uuendused ja klõpsame seda. Minge jaotisse "Shopping" ja sealt - jaotisse "Minu ostud". Valige suvaline programm ja lohistage sõrmega selle nimele paremalt vasakule. Ilmub nupp “Peida”. Klõpsake sellel. Täpselt nii saab ükshaaval, ühe või teise rakenduse peita, et ruumi vabastada ja mitte segadusse minna lõpmatuseni kalduvate programmide loendis. Ettevõtte ametliku poliitika kohaselt on poest ostetud sisu täielik kustutamine võimatu, kuid selle saab peita, mis on veelgi mugavam, kuna te ei pea programmi eest kaks korda maksma.
Varjatud naasmiseks minge arvuti iTunes'i rakendusse ja minge konto seadete menüüsse. Valige ripploendist üksus “Üksikasjad” ja sisestage oma identifikaatori andmed (e-posti aadress ja parool). Menüüst "Varjatud ostud" paremal klõpsake "Haldamine".
Teades, kuidas App Store'i ajalugu kustutada, saate oma seadmes ruumi hõlpsalt vabastada. Selle või selle rakenduse eemaldamiseks klammerduvad ja hoiavad nad eemaldatava programmi ikooni - kuni see hakkab pisut kõverdama. Järgmisena klõpsake ristikujutisel. Veelgi lihtsam on oma arvuti ajalugu iTunes'i rakenduse kaudu kustutada. Valige programm ja vajutage kustutamisnuppu (“Kustuta”).
Kuidas tagastada peidetud App Store'i rakendus pärast ajaloo tühjendamist
Varjatud programmi nägemiseks peate minema menüüsse "Varjatud ostud" ja klõpsama nuppu "Näita".
Ostude ajaloo kuvamiseks minge arvutist rakendusele iTunes ja minge kontoga seotud teabe menüüsse. Logige oma kontole sisse e-posti aadressi ja parooliga. Minge jaotisse "Konto teave" ja vajadusel sisestage parool uuesti. Kerige aknast alla, kuni kuvatakse teade „Ostuajalugu”. Soovi korral on võimalik täielikku nimekirja laiendada (nupp "Kuva kõik").
Mõnikord juhtub, et mõni konkreetne rakendus App Store'ist laaditi alla kogemata või kinnitamiseks (enamasti tasuta mängud või rakendused) või selle sisu ei vastanud ootustele.
Vkontakte
Nii on aeg-ajalt ummistunud “Ostetud” rakenduste loend ja kui on vaja konkreetne mäng või programm taastada, on seda keeruline leida sadade või isegi tuhandete rakenduste hulgast. Selle vältimiseks on vaja ebaolulisi rakendusi õigeaegselt peita.
1 . Ava rakendus Rakenduste pood.
2 . Minge vahekaardile Uuendused.
3 . Ava sektsioon Sisseostud.
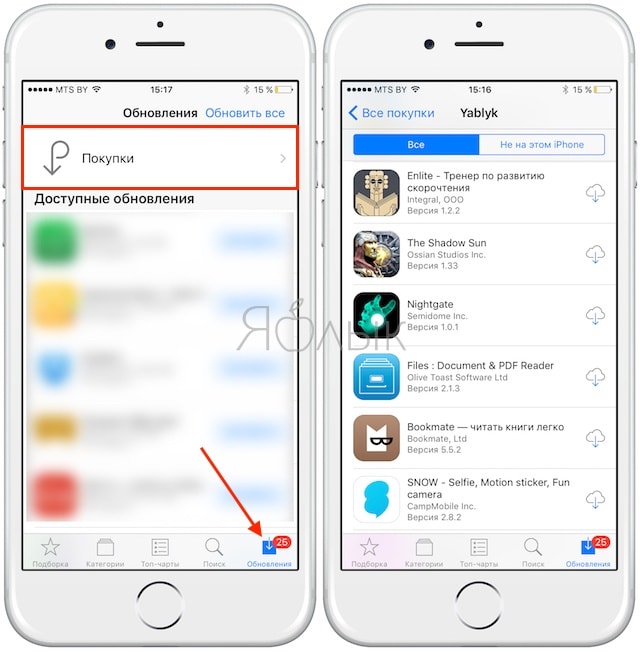
4 . Valige ostunimekirjast rakendus või mäng, mille soovite peita, libistage paremalt vasakule ja klõpsake nuppu Varjamiseks.
![]()
Varjatud rakenduse või mängu uuesti kuvamiseks peate oma arvuti iTunes'is tegema lihtsaid toiminguid.
Kuidas peita oste iTunesis Maci või Windowsi arvutis?
1 . Käivitage arvutis või Macis iTunes ja logige seejärel oma vahelehe abil sisse. Konto.
3 . Valige jaotis App Store (keskel) ja kategooria Rakendused (paremal) klõpsake vahekaarti "Kõik"et vaadata kogu ostetud rakenduste loendit.

4 . Leidke huvipakkuv rakendus ja hõljutage kursorit ikooni kohal, mille järel ilmub selle ülanurka rist.
5 . Klõpsake risti ja valitud rakendus või mäng kaob kohe ja lähevad varjatud loendisse. Kinnitage, et teie toiming pole vajalik.

Kuidas kuvada varjatud oste iTunesis?
Kui soovite ikkagi kuvada mõnda rakendust lehel " Varjatud”, Näiteks kui peidate programmi või mängu kogemata, siis ei võta see palju aega.
1 . Käivitage arvutis või Macis iTunes ja logige siis vahelehel asuva Apple ID abil sisse Konto.
2 . Klõpsake oma profiili ikoonil ja valige hüpikmenüüst üksus Vaadeja vajadusel sisestage oma Apple ID parool uuesti.

3 . Jaos iTunes pilves klõpsake nuppu Sõita vastupidine punkt "Varjatud ostud".

4 . Minge vahekaardile Rakendusedkogu peidetud rakenduste loendi kuvamiseks.
5 . Klõpsake huvipakkuva mängu või rakenduse all nuppu Näita. Pärast seda ilmub varjatud rakendus uuesti iPhone'i, iPadi ja iTunesi ostunimekirja.

