Počet stiahnutých aplikácií pre väčšinu používateľov rastie každý deň a nájdenie potrebnej hry alebo pomôcky v nákupnom menu už nie je také jednoduché. V poslednej dobe štandardná aplikácia App Store pre iOS získala vyhľadávací nástroj na nákupy, vyčistenie obrovského zoznamu rôznych „odpadkov“ však nikomu neublíži.
Krok 1. Spustite iTunes
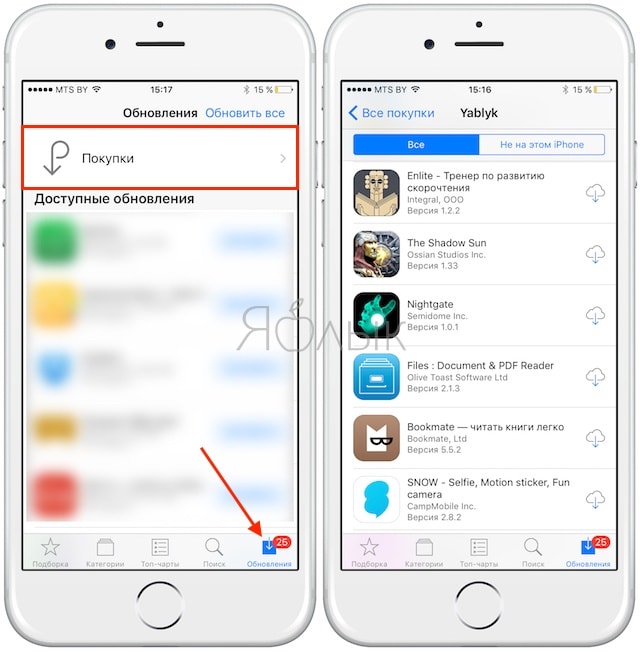 Krok 3. Prejdite na časť iTunes Store -> nákup- tu nájdete všetky svoje nákupy a stiahnuté súbory. Môžete ich odstrániť priamo odtiaľ, stačí ukázať na ikonu a kliknúť na krížik, ktorý sa zobrazí v ľavom hornom rohu
Krok 3. Prejdite na časť iTunes Store -> nákup- tu nájdete všetky svoje nákupy a stiahnuté súbory. Môžete ich odstrániť priamo odtiaľ, stačí ukázať na ikonu a kliknúť na krížik, ktorý sa zobrazí v ľavom hornom rohu
 Poznámka: Týmto spôsobom sú aplikácie iba skryté a nie úplne odstránené. Ak si chcete znova stiahnuť platenú aplikáciu, ktorú ste si zakúpili skôr, môžete si ju zadarmo stiahnuť.
Poznámka: Týmto spôsobom sú aplikácie iba skryté a nie úplne odstránené. Ak si chcete znova stiahnuť platenú aplikáciu, ktorú ste si zakúpili skôr, môžete si ju zadarmo stiahnuť.
Ako obnoviť odstránené nákupy v obchode App Store?
Krok 1. Spustite iTunes
Krok 2. Prejdite do ponuky iTunes Store -> účet
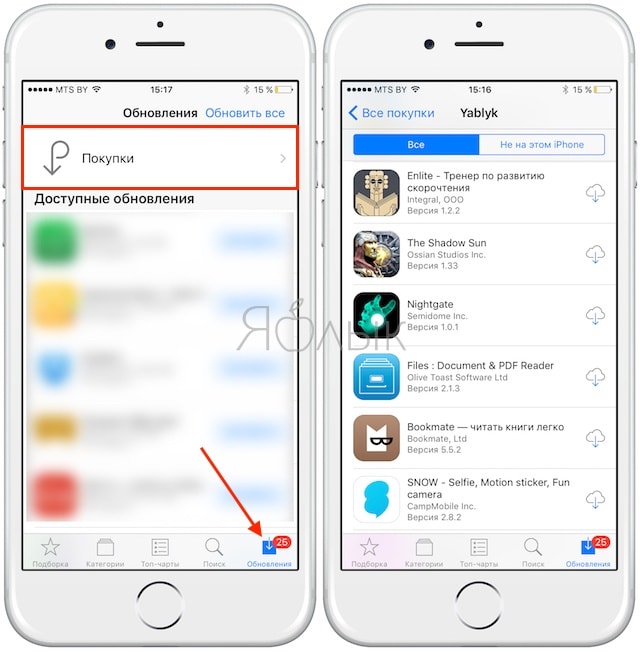 Krok 3. V časti „iTunes v cloude“ nájdite riadok „Skryté nákupy“ a kliknite na tlačidlo managementumiestnené oproti
Krok 3. V časti „iTunes v cloude“ nájdite riadok „Skryté nákupy“ a kliknite na tlačidlo managementumiestnené oproti
 Krok 4. Prejdite na časť Skryté nákupy Kliknutím na tlačidlo môžete obnoviť všetky nákupy naraz Zobraziť všetkoumiestnené v pravom dolnom rohu alebo skryť určitú aplikáciu.
Krok 4. Prejdite na časť Skryté nákupy Kliknutím na tlačidlo môžete obnoviť všetky nákupy naraz Zobraziť všetkoumiestnené v pravom dolnom rohu alebo skryť určitú aplikáciu.
Poznať a používať:
Vaše hodnotenie:
články
21-09-2015
Informácie o všetkých zakúpených aplikáciách zostávajú v internetovom obchode. a čo je na to potrebné? Nie je žiadnym tajomstvom, že veľa používateľov kupuje aplikácie tak často, že nie sú úplne schopní prechádzať zdanlivo nekonečným zoznamom. To znamená, že keď potrebujú nájsť konkrétny program, vyžaduje si to veľa času.
Ako môžem odstrániť nákupy z App Store
Okamžite sme si všimli, že nákupy nemôžete odstrániť, ale môžete ich skryť. Na počítači otvorte aplikáciu iTunes a zadajte svoje Apple ID. Ak počítač ešte nie je autorizovaný, stlačením klávesu Alt vyvolajte hornú ponuku „Uložiť“. Potom z rozbaľovacieho zoznamu vyberte možnosť Autorizovať počítač. Ďalším krokom je kliknúť na tlačidlo iTunes Store v pravom hornom rohu a ísť do obchodu. Hľadáme „Nakupovanie“ v sekcii s rýchlymi odkazmi vpravo. Tu sa zobrazia všetky aplikácie získané používateľmi. Keď umiestnite kurzor myši nad požadovanú ikonu v ľavom hornom rohu, uvidíte kríž. Kliknutím naň môže používateľ skryť požadovanú aplikáciu.
Zistili sme teda, ako odstrániť nákupy v obchode App Store. Používateľ ich už neuvidí v obchode.
Ako obnoviť nákupy, ktoré boli odstránené z App Store
Na tento účel používajú aj aplikáciu iTunes v počítači a časť s rýchlymi odkazmi. Prejdite na „Účet“. Zaujíma nás sekcia iTunes v časti Cloud. Prejdite na „Skryté nákupy“ a kliknite na odkaz „Spravovanie“ uvedený nižšie. Tu môžete obnoviť informácie o akejkoľvek aplikácii. Úplné obnovenie získate kliknutím na položku Zobraziť všetko.
Upozorňujeme, že v predchádzajúcich verziách operačného systému bolo jednoduchšie skryť nákupy a používatelia to robili priamo na smartfónoch alebo tabletoch. S príchodom siedmej verzie systému iOS sa táto funkcia stala oveľa menej zrejmou. Teraz, na skrytie nákupov, je táto osoba vyzvaná, aby použila aplikáciu iTunes.
Pripomeňme, že takáto aplikácia je nevyhnutná pre vlastníkov zariadení iOS na sťahovanie a synchronizáciu zvukového a obrazového obsahu. Okrem toho je možné pomocou neho vytvoriť záložnú kópiu s dôležitými údajmi a ich následné obnovenie. Aplikácia je určená výlučne pre počítač; nie je možné ho nainštalovať na samotné zariadenie. Distribuuje sa bezplatne a sťahuje sa z oficiálnych webových stránok spoločnosti. Ak je to potrebné, osoba môže sťahovať obsah bez obsahu pomocou iCloud, avšak nie je možné aktualizovať firmvér alebo obnoviť zariadenie zo zálohy bez iTunes.
články
21-09-2015
Ak sa už používateľovi podarilo kúpiť veľké množstvo aplikácií, pravdepodobne má s vyhľadávaním určité ťažkosti. a ušetríte osobný čas? Aby sa predišlo nejasnostiam, nedostatočne používaný (alebo vôbec nepoužitý) obsah sa dá ľahko skryť a ak chcete, môžete ho znova použiť. Poďme teda na naše zariadenie so systémom iOS dostať veci do poriadku.
Ako skryť nákupy v obchode Mac App Store
Otvorte trhovú aplikáciu a vyberte ponuku „Uložiť“. Zadávame ich pomocou informácií o vašom účte (zadajte e-mailovú adresu, ktorá bola zadaná pri registrácii a prostredníctvom ktorej bol účet overený ako identifikátor). Teraz vyberte možnosť Nakupovanie a vyhľadajte aplikáciu, ktorú chceme skryť. Kliknite pravým tlačidlom myši a vyberte príslušnú položku. Potvrdzujeme, že to chceme skryť. Po skrytí produktu zmizne zo zoznamu.
V závislosti od verzie operačného systému v počítači Mac sa namiesto možnosti Hide (Skryť) môže na pravej strane aplikácie zobraziť ikona kríža. Ak ho chcete skryť, kliknite na ikonu, po ktorej program zmizne zo zoznamu a namiesto jeho názvu sa objaví názov nasledujúceho programu alebo hry.
Keď ste prišli na to, ako skryť nákupy v obchode App Store na počítači Mac, je užitočné sa naučiť, ako zobraziť skryté položky. Otvoríme „Obchod“, zadáme ho a vyberieme položku na prezeranie účtu. V prípade potreby znova zadajte heslo. Teraz zobrazujeme skryté nákupy na stránke s informáciami o účte.
Zobrazte skryté nákupy v obchode App Store zo svojho zariadenia
Otvoríme nastavenia smartfónu, tabletu alebo prehrávača, prejdeme do „Ukladacieho priestoru“ a vykonáme proces autorizácie výberom položky, v ktorej sa navrhuje použitie existujúceho Apple ID. Zadajte svoju e-mailovú adresu a heslo. Na paneli nižšie otvorte App Store a vyberte „Odporúčané“, tj „Odporúčané“. Listujte zoznamom dole a kliknite na náš identifikátor.
Na otvorenej karte vyberte možnosť „Zobraziť Apple ID“ („Zobraziť Apple ID“). Prejdite na „iTunes v cloude“, kde otvoríme „Zobraziť skryté nákupy“. Pred nami otvoríme zoznam všetkých produktov, ktoré sme skryli. Ak z nej chceme odstrániť aplikáciu, vyberte možnosť Odkryť. Ak chcete nájsť konkrétny program, odporúča sa použiť vyhľadávací panel.
články
21-09-2015
Rôzne dôvody môžu používateľa vyzvať, aby sa zbavil všetkých alebo niektorých aplikácií zo svojho nákupného zoznamu v internetovom obchode. Zistenie ako vymazať históriu App Store, ako aj o tom, ako obnoviť potrebné informácie, ak je to potrebné, bude osoba môcť oveľa pohodlnejšie pracovať so zariadením „jablko“. Napríklad používateľ bude môcť skryť informácie pred zvedavými očami alebo vymaže históriu, aby zvýšil pohodlie - najmä ak sa zoznam sťahovaných súborov už stal obrovským.
Ako vyčistiť sekciu nakupovania v histórii App Store
Ak máme po ruke iba zariadenie, choďte do obchodu kliknutím na príslušnú ikonu na pracovnej ploche. Pred nami je sekcia „Kategórie“. V pravom dolnom rohu nájdeme tlačidlo „Aktualizácie“ a klikneme naň. Prejdite na „Nakupovanie“ a odtiaľ na „Moje nákupy“. Vyberte ľubovoľný program a potiahnite prstom za jeho názov sprava doľava. Zobrazí sa tlačidlo „Hide“. Kliknite naň. Presne tak možno jednu po druhej, jednu alebo druhú aplikáciu skryť, aby sa uvoľnil priestor a aby nedošlo k zámene v zozname programov, ktoré majú sklon k nekonečnu. Podľa oficiálnej politiky spoločnosti nie je možné úplne odstrániť obsah zakúpený v obchode, ale môže sa skryť, čo je ešte pohodlnejšie, pretože za program nebudete musieť platiť dvakrát.
Ak chcete skryté vrátiť, prejdite do počítača na aplikáciu iTunes a prejdite do ponuky nastavení účtu. Z rozbaľovacieho zoznamu vyberte položku „Podrobnosti“ a zadajte údaje svojho identifikátora (e-mailová adresa a heslo). Vpravo od ponuky „Skryté nákupy“ kliknite na „Správa“.
Ak viete, ako vymazať históriu obchodu App Store, môžete na svojom zariadení ľahko uvoľniť miesto. Ak chcete odstrániť túto alebo tú istú aplikáciu, upnú a podržia ikonu programu, ktorý chcú odstrániť - kým sa nezačne mierne kývať. Potom kliknite na obrázok kríža. Pomocou aplikácie iTunes je ešte jednoduchšie vymazať svoju históriu na počítači. Vyberte program a stlačte tlačidlo Delete (Vymazať).
Ako vrátiť skrytú aplikáciu App Store po vymazaní histórie
Ak chcete vidieť skrytý program, musíte prejsť do ponuky „Skryté nákupy“ a kliknúť na tlačidlo „Zobraziť“.
Ak chcete zobraziť históriu nákupov, prejdite z počítača do aplikácie iTunes a prejdite do ponuky s informáciami o účte. Prihláste sa do svojho účtu pomocou e-mailovej adresy a hesla. Prejdite na „Informácie o účte“ av prípade potreby znova zadajte heslo. Posúvajte sa nadol, kým sa nezobrazí „História nákupov“. V prípade potreby bude možné celý zoznam rozšíriť (tlačidlo „Zobraziť všetko“).
Niekedy sa stáva, že konkrétna aplikácia z App Store bola stiahnutá náhodou alebo na overenie (väčšinou bezplatné hry alebo aplikácie) alebo jej obsah nesplnil očakávania.
VKontakte
Takto sa zoznam zakúpených aplikácií pomaly upcháva a keď je potrebné obnoviť konkrétnu hru alebo program, bude ťažké nájsť ju medzi stovkami alebo dokonca tisíckami aplikácií. Aby sa tomu zabránilo, je potrebné skryť irelevantné aplikácie včas.
1 , Otvorená aplikácia Obchod s aplikáciami.
2 , Prejdite na kartu aktualizácie.
3 , Otvorená sekcia nákup.
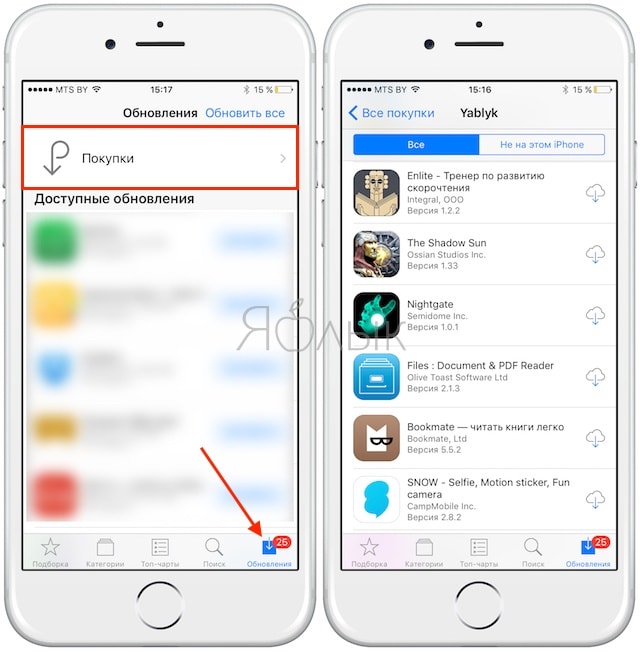
4 , Vyberte aplikáciu alebo hru, ktorú chcete skryť z nákupného zoznamu, potiahnite prstom sprava doľava a kliknite na tlačidlo Skryť.
![]()
Ak chcete znova zobraziť skrytú aplikáciu alebo hru, musíte vykonať jednoduché akcie v iTunes na počítači.
Ako skryť nákupy v iTunes na počítači Mac alebo Windows?
1 , Spustite iTunes na počítači PC alebo Mac a potom sa prihláste pomocou karty. účet.
3 , Vyberte sekciu App Store (stred) a kategóriu aplikácie (vpravo), kliknite na kartu "All"na zobrazenie celého zoznamu zakúpených aplikácií.

4 , Nájdite aplikáciu záujmu a umiestnite kurzor myši na ikonu. Potom sa v hornom rohu objaví kríž.
5 , Kliknutím na krížik zvolená aplikácia alebo hra okamžite zmizne a prejde na zoznam skrytých. Potvrďte, že vaša akcia nie je potrebná.

Ako zobraziť skryté nákupy v iTunes?
Ak stále chcete zobraziť niektoré aplikácie z „ skrytý“, Napríklad, ak omylom skryjete program alebo hru, potom to nebude trvať príliš dlho.
1 , Spustite iTunes na vašom PC alebo Mac a potom sa prihláste pomocou Apple ID na karte účet.
2 , Kliknite na ikonu svojho profilu a v rozbaľovacej ponuke vyberte položku "View"a ak je to potrebné, znova zadajte svoje heslo Apple ID.

3 , V časti iTunes v cloude kliknite na tlačidlo Riadiť opačný bod „Skryté nákupy“.

4 , Prejdite na kartu aplikáciena zobrazenie celého zoznamu skrytých aplikácií.
5 , Pod príslušnou hrou alebo aplikáciou kliknite na tlačidlo show, Potom sa skrytá aplikácia znova objaví v zozname nákupov na zariadeniach iPhone, iPad a iTunes.

