Количество загруженных приложений у большинства пользователей с каждым днем становится все больше и найти необходимую игру или утилиту в меню покупок уже не так просто. Совсем недавно стандартное приложение App Store для iOS получило систему поиска по покупкам, однако, почистить огромный список от различного «мусора» не помешает никому.
Шаг 1. Запустите iTunes
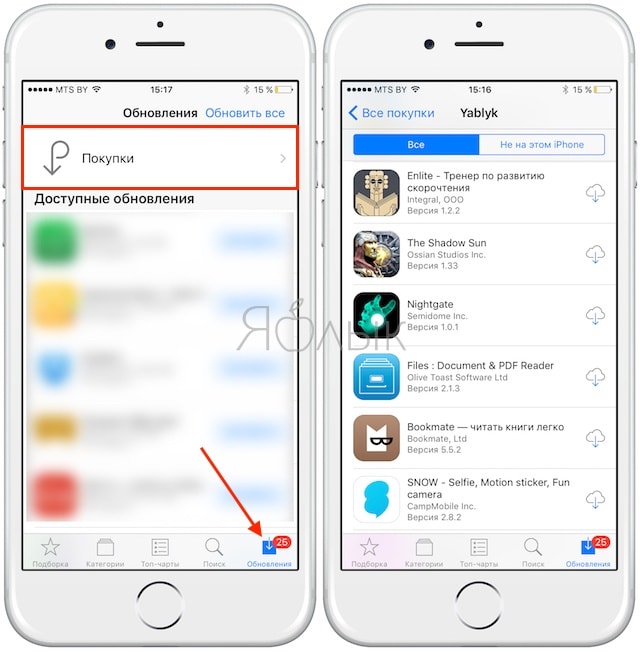 Шаг 3. Перейдите в раздел iTunes Store
-> Покупки
- здесь вы можете видеть все совершенные вами покупки и загрузки. Удалить их можно прямо отсюда, достаточно навести на иконку и нажать на появившийся крестик в левом верхнем углу
Шаг 3. Перейдите в раздел iTunes Store
-> Покупки
- здесь вы можете видеть все совершенные вами покупки и загрузки. Удалить их можно прямо отсюда, достаточно навести на иконку и нажать на появившийся крестик в левом верхнем углу
 Примечание: таким образом, приложения лишь скрываются, а не полностью удаляются. В случае если вы захотите вновь загрузить платное приложение, приобретенное вами ранее, скачать его можно будет бесплатно.
Примечание: таким образом, приложения лишь скрываются, а не полностью удаляются. В случае если вы захотите вновь загрузить платное приложение, приобретенное вами ранее, скачать его можно будет бесплатно.
Как восстановить удаленные покупки в App Store?
Шаг 1. Запустите iTunes
Шаг 2. Перейдите в меню iTunes Store -> Учетная запись
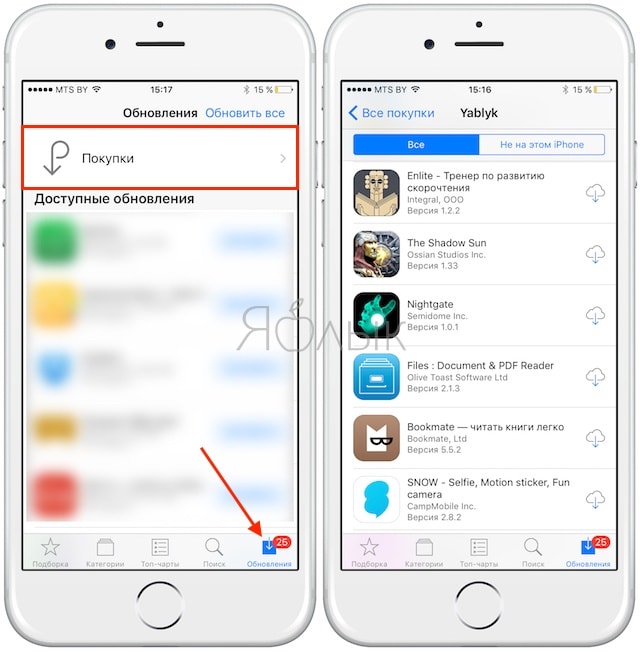 Шаг 3. В разделе «iTunes в облаке» найдите строчку «Скрытые покупки» и нажмите на кнопку Управление
, расположенную напротив
Шаг 3. В разделе «iTunes в облаке» найдите строчку «Скрытые покупки» и нажмите на кнопку Управление
, расположенную напротив
 Шаг 4. Зайдя в раздел Скрытые покупки
вы можете восстановить сразу все покупки, нажав на кнопку Показать все
, расположенную в правом нижнем углу или отменить скрытие какого-то определенного приложения.
Шаг 4. Зайдя в раздел Скрытые покупки
вы можете восстановить сразу все покупки, нажав на кнопку Показать все
, расположенную в правом нижнем углу или отменить скрытие какого-то определенного приложения.
Знай и используй:
Поставьте оценку:
Статьи
21-09-2015
Информация обо всех приобретённых приложениях остаётся в онлайн-магазине. и что для этого нужно? Не секрет, что многие пользователи покупают приложения так часто, что совершенно не могут сориентироваться в кажущемся бесконечным списке. То есть, когда им нужно найти ту или иную программу, это занимает уйму личного времени.
Как можно удалить покупки из App Store
Сразу же отметим, что удалить покупки нельзя, однако имеется возможность скрыть их. Открываем приложение iTunes на компьютере и входим в свой идентификатор Apple ID. Если ПК ещё не авторизован, вызываем верхнее меню «Магазин», нажав клавишу Alt. После этого из выпадающего списка выбираем «Авторизовать компьютер». Следующий шаг – нажатие на кнопку «iTunes Store» справа вверху и переход в магазин. Ищем «Покупки» в разделе с быстрыми ссылками справа. Именно там будут отображены все приобретённые пользователем приложения. Наведя курсор на нужную иконку слева вверху, можно увидеть крестик. Нажав на него, пользователь может скрыть то приложение, которое хочет.
Итак, мы выяснили, как удалить покупки в App Store. Больше пользователь не будет видеть их в магазине.
Как восстановить покупки, которые были удалены из App Store
Для этого также используют приложение iTunes на компьютере и раздел с быстрыми ссылками. Переходим в «Учётная запись». Нас интересует раздел «iTunes в облаке». Переходим в «Скрытые покупки» и нажимаем напротив ссылку «Управление». Именно тут можно восстановить информацию о любом приложении. Для полного восстановления нажимаем «Показать всё».
Отметим, что в более ранних версиях операционной системы скрывать покупки было легче, и пользователи делали это непосредственно на смартфоне или планшете. С появлением 7-й версии iOS эта функция стала гораздо менее очевидной. Теперь, чтобы скрыть покупки, лицу предлагается использовать приложение iTunes.
Напомним, что такое приложение совершенно необходимо владельцам устройств на базе iOS для загрузки и синхронизации аудио- и видео-контента. Кроме того, с его помощью возможно создание резервной копии с важными данными и их последующее восстановление. Приложение предназначено исключительно для компьютера; на само устройство его установить нельзя. Оно распространяется на бесплатной основе и загружается с официального сайта компании. При желании лицо может скачивать контент и без него, используя iCloud, однако осуществить обновление прошивки или восстановление устройства из резервной копии без iTunes нельзя.
Статьи
21-09-2015
Если пользователь уже успел приобрести большое число приложений, у него наверняка возникают определённые трудности с их поиском. и сэкономить личное время? Во избежание путаницы малоиспользуемый (или неиспользуемый вовсе) контент можно легко спрятать, а при желании – снова воспользоваться им. Итак, приступим к наведению порядка на нашем iOS-девайсе.
Как скрыть покупки в Mac App Store
Открываем приложение маркета и выбираем меню «Магазин». Входим в него, используя данные своей учётной записи (в качестве идентификатора вводим адрес электронной почты, который был указан при регистрации, и через который аккаунт был подтверждён). Теперь выбираем «Покупки» и ищем то приложение, которое желаем скрыть. Нажимаем на него правой клавишей мыши и выбираем соответствующий пункт. Подтверждаем то, что хотим его скрыть. Как только продукт будет спрятан, он пропадёт из списка.
В зависимости от версии операционной системы на Mac, вместо опции «Скрыть» с правой стороны от приложения может быть просто значок крестика. Чтобы спрятать его, нажимают на значок, после чего программа исчезнет из списка, и на месте её названия появится название следующей программы или игры.
Разобравшись с тем, как скрыть покупки в App Store на Mac, будет полезно узнать о том, как же просматривать скрытое. Открываем «Магазин», входим в него и выбираем пункт просмотра учётной записи. Если это понадобится, вводим пароль повторно. Теперь просматриваем скрытые покупки на странице с информацией об учётной записи.
Как просмотреть скрытые покупки в App Store с устройства
Открываем настройки смартфона, планшета или плеера, переходим в «Магазин» и осуществляем процесс авторизации, выбрав пункт, где предлагается использовать уже имеющийся идентификатор Apple ID. Вводим адрес электронной почты и пароль. На панели внизу открываем App Store и выбираем пункт «Featured», то есть «Рекомендуемые». Пролистываем перечень в самый низ и нажимаем на наш идентификатор.
В открывшейся вкладке выбираем «View Apple ID» («Просмотреть Apple ID»). Переходим в «iTunes in the Cloud» («iTunes в облаке»), где открываем «View Hidden Purchases» («Просмотреть скрытые покупки»). Перед нами откроется список всех спрятанных нами продуктов. Если мы хотим убрать из него какое-либо приложение, следует выбрать «Unhide» («Показать»). Чтобы найти определённую программу, рекомендуется воспользоваться строкой поиска.
Статьи
21-09-2015
Различные причины могут побудить пользователя избавиться от всех или некоторых приложений из списка его покупок в online-магазине. Выяснив, как очистить историю App Store , а также как при необходимости восстановить нужные сведения, лицо сможет сделать свою работу с «яблочным» девайсом гораздо более удобным. К примеру, пользователь сможет скрыть информацию от посторонних глаз, или же очищать историю в целях повышения комфорта – в особенности если список загрузок уже успел стать просто огромным.
Как очистить раздел с покупками в истории App Store
Если у нас под рукой только само устройство, переходим в магазин, нажав на соответствующую иконку на рабочем столе. Перед нами – раздел «Категории». Находим справа внизу кнопку «Обновления» и нажимаем на неё. Переходим в «Покупки», а оттуда – в «Мои покупки». Выбираем любую программу и проводим пальцем по её названию справа налево. Появляется кнопка «Скрыть». Нажимаем на неё. Именно так, поодиночке, можно спрятать те или иные приложения, чтобы освободить место и не путаться в списке программ, стремящемся к бесконечности. Согласно официальной политике компании, полностью удалить приобретённый в магазине контент нельзя, однако его можно скрыть, что даже удобнее, поскольку платить за программу дважды не придётся.
Чтобы вернуть спрятанное, заходим в приложение iTunes на компьютере и переходим в меню настройки учётной записи. Из выпадающего списка выбираем пункт «Сведения» и вводим данные своего идентификатора (адрес электронной почты и пароль). Справа от меню «Скрытые покупки» нажимаем «Управление».
Зная то, как очистить историю App Store, можно с лёгкостью освободить пространство на своём устройстве. Для удаления того или иного приложения зажимают и удерживают иконку программы, которую хотят убрать – до того момента, пока она не начнёт слегка покачиваться. Далее нажимают изображение крестика. Ещё проще чистить историю на компьютере через приложение iTunes. Выбирают программу и нажимают кнопку удаления («Delete»).
Как вернуть скрытое приложение App Store после очистки истории
Чтобы увидеть скрытую программу, необходимо зайти в меню «Скрытые покупки» и нажать на кнопку «Показать».
Для просмотра истории совершённых покупок заходят в приложение iTunes с компьютера и переходят в меню с информацией об учётной записи. Входят в свой аккаунт, указав адрес электронной почты и пароль. Переходят в «Сведения учётной записи» и, если это нужно, вводят пароль ещё раз. Прокручивают окно вниз, пока не появится «История покупок». При желании можно будет развернуть полный список (кнопка «Смотреть все»).
Иногда случается так, что то или иное приложение из App Store было скачано случайно или , или для проверки (в основном это бесплатные игры или приложения) или его содержимое не оправдало ожидания.
Вконтакте
Вот так потихоньку и засоряется список «Купленных» приложений, а когда необходимо восстановить ту или иную игру или программу - её будет тяжело найти среди сотен или даже тысяч приложений. Чтобы этого не допустить, необходимо вовремя скрывать неактуальные приложения.
1 . Откройте приложение App Store .
2 . Перейдите во вкладку Обновления .
3 . Откройте раздел Покупки .
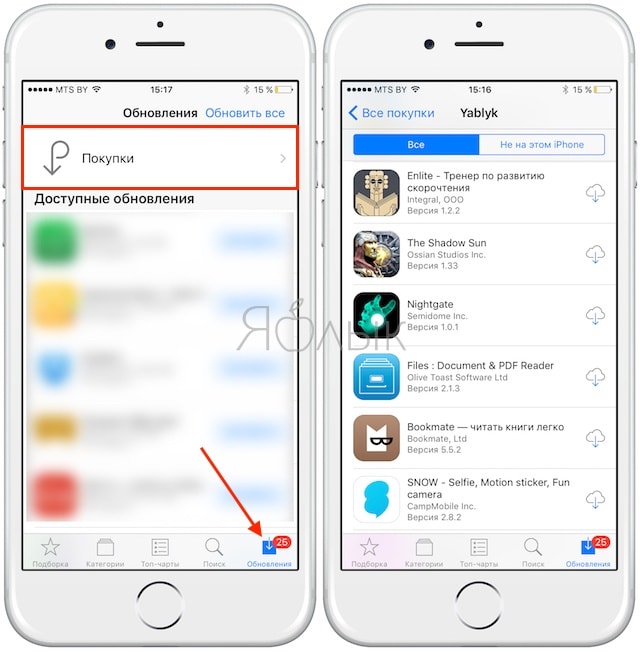
4 . Выберите приложение или игру, которую Вы хотели бы скрыть из списка покупок, сделайте свайп справа налево и нажмите на кнопку Скрыть.
![]()
Для того чтобы вновь показать скрытое приложение или игру, необходимо произвести несложные действия в программе iTunes на компьютере.
Как скрыть покупки в iTunes на компьютере Mac или Windows?
1 . Запустите iTunes на PC или Mac, а затем авторизуйтесь через свой используя вкладку Учетная запись .
3 . Выберите раздел App Store (по центру) и категорию Приложения (справа), нажмите вкладку «Все» , чтобы просмотреть весь список купленных приложений.

4 . Найдите интересующее приложение и наведите курсор на иконку, после чего в ее оевом верхнем углу появится крестик.
5 . Нажмите на крестик и выбранное приложение или игра тут же исчезнет и перейдёт в список скрытых. Подтверждать своё действие не требуется.

Как отобразить скрытые покупки в iTunes?
Если вы всё-таки захотите отобразить какие-нибудь приложения из раздела «Скрытые », к примеру, если случайно скрыли программу или игру, то это не займёт много времени.
1 . Запустите iTunes на PC или Mac, а затем авторизуйтесь через свой Apple ID во вкладке Учетная запись .
2 . Нажмите на иконку своего профиля и во всплывающем меню выберите пункт «Просмотреть» , а при необходимости повторно введите пароль от Apple ID.

3 . В разделе iTunes в облаке щёлкните по кнопке Управлять напротив пункта «Скрытые покупки» .

4 . Перейдите на вкладку Приложения , чтобы просмотреть весь список скрытых приложений.
5 . Под интересующей игрой или приложением нажмите на кнопку Показать . После этого скрытое приложение снова будет отображаться в списке покупок на iPhone, iPad и в iTunes.

